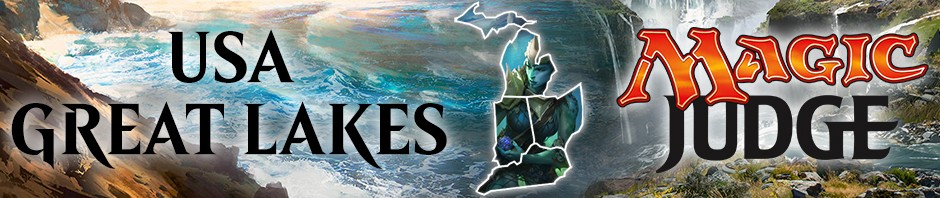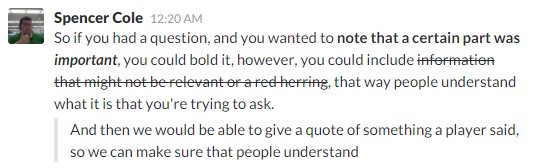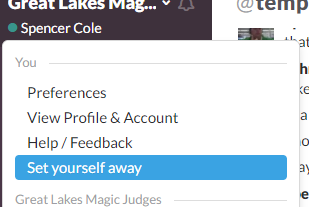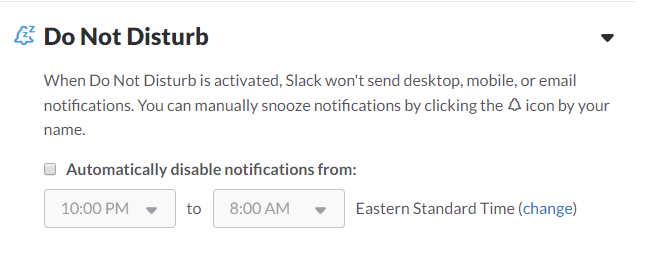Slack is a wonderful tool to get in touch with the other judges in our region. It’s available for all devices, and has a relatively easy to use interface. The biggest effort most of us will go through is simple discussion, and we can format ourselves with some simple commands.
Set your Level and Location
One of the first things you should do when you initially log into the Great Lakes Magic Judges Slack is set your level and location. You can do this by going to your profile, and editing it. You do this by clicking your name, and then clicking edit. Here you will be able to do all kinds of things like change your name, your photo, your phone number, and your skype information. In the “What I Do” section, we would like you to include your Level and your location.
Formatting your Messages
Surrounding a section of text with *asterix* will give you a bold font, a ~tilde~ will give you a strikethrough, and an _underscore_ will give you italics. These are fantastic for emphasizing parts of questions, oracle text, or rules text. You can also quote by using the >greater than symbol, or do a multi-line quote by using >>> three of them.
Datatog – Oracle and CR Lookup Bot!
A few things we have access to are the datatog. We can use !<request> to pull some data from its memory banks. So if you wanted the info on Knight of the Reliquary, you could type !knight of the reliquary and get this reply back
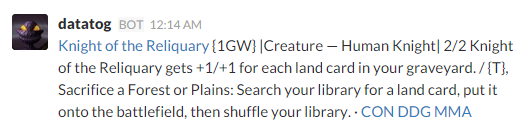
This also has effects for comprehensive rules (currently only working for the CRs below 700)
Direct Messaging
Do you have a question for a specific judge, or a group of judges? If you click ‘Direct Messages’ and type a user’s name in that box, you can get a conversation with just them started. This is a private discussion between only that group of people.
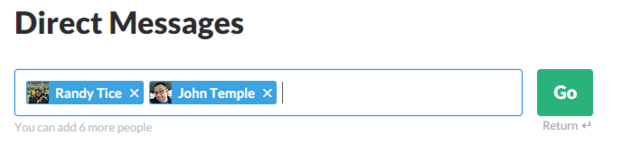
Click go, and it’ll bring up a chat with just them. You can do anywhere from a single person for a one-on-one chat to 8 other people for a team discussion.
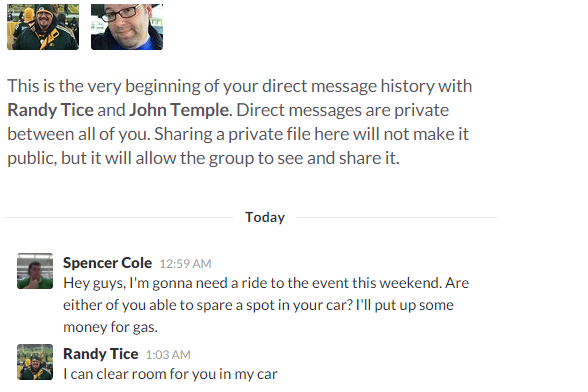
Do Not Disturb!
Sometimes you need your privacy, so one of the things you can do is set yourself to away. To do this, you’re going to click your name at the top of the left portion of the screen, and then click ‘set yourself away,’ and this marks you as away. You can determine who is away by the circle icon next to their name. A filled in, green circle is active, and a hollow gray circle is away.
You also get marked away after being inactive for a period of time. If that’s not good enough for you, you can also set up a Do Not Disturb schedule. This will allow you to set a blackout period in which you won’t get any notifications.
From the desktop, click the bell next to the team name at the top of the left panel of your screen. From that menu, you can select a period of time to block notifications, and you can set your Do Not Disturb schedule from there.
Any questions you have about slack, feel free to ask in #random_reborn or check out the Official Slack Help Pages. I hope you enjoy this incredibly useful platform, and I look forward to chatting with you soon!
App downloads: https://glmagicjudges.slack.com/downloads
More info here: https://get.slack.help/hc/en-us/categories/200111606-Using-Slack