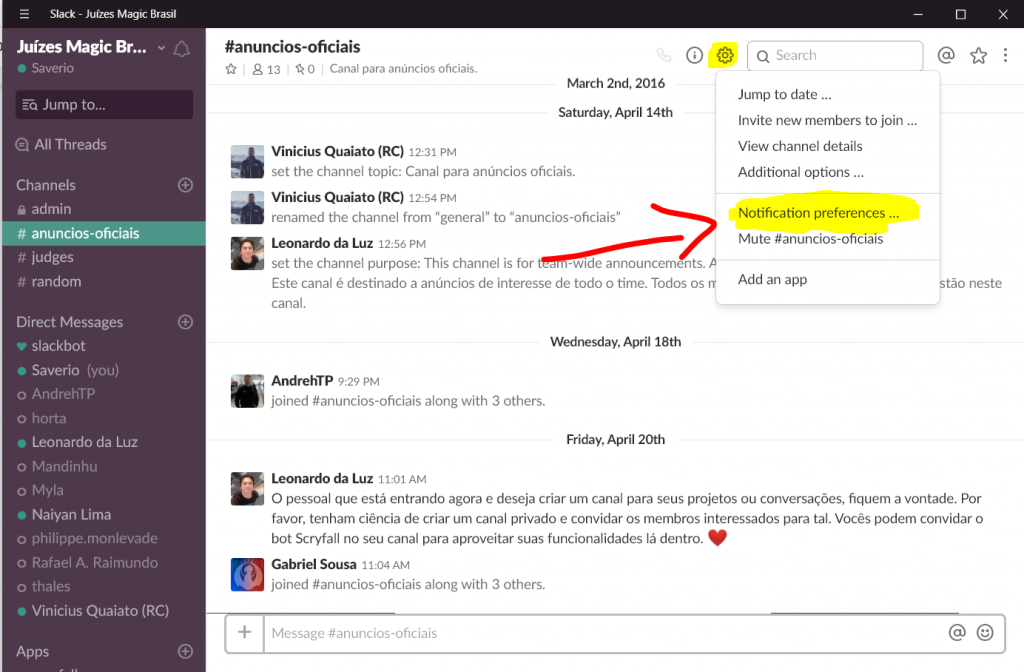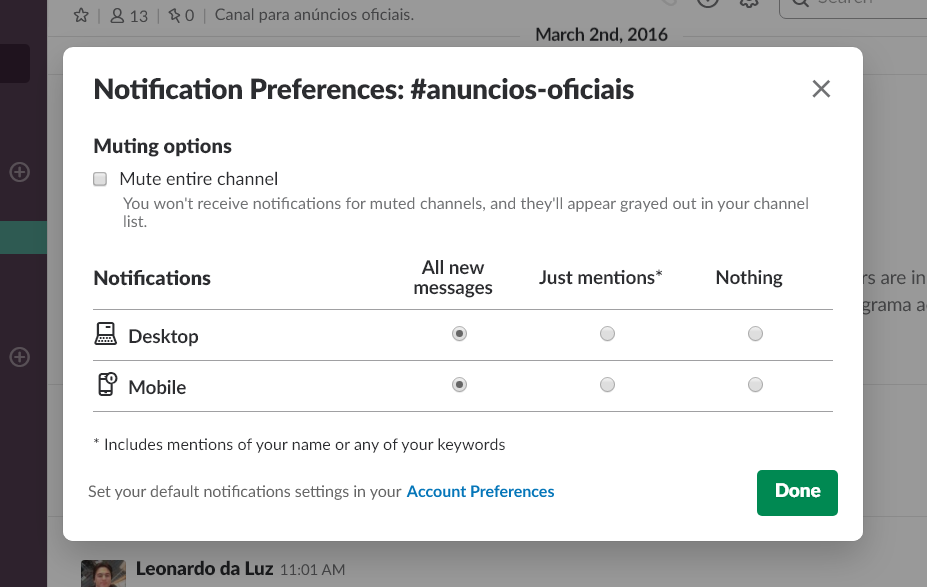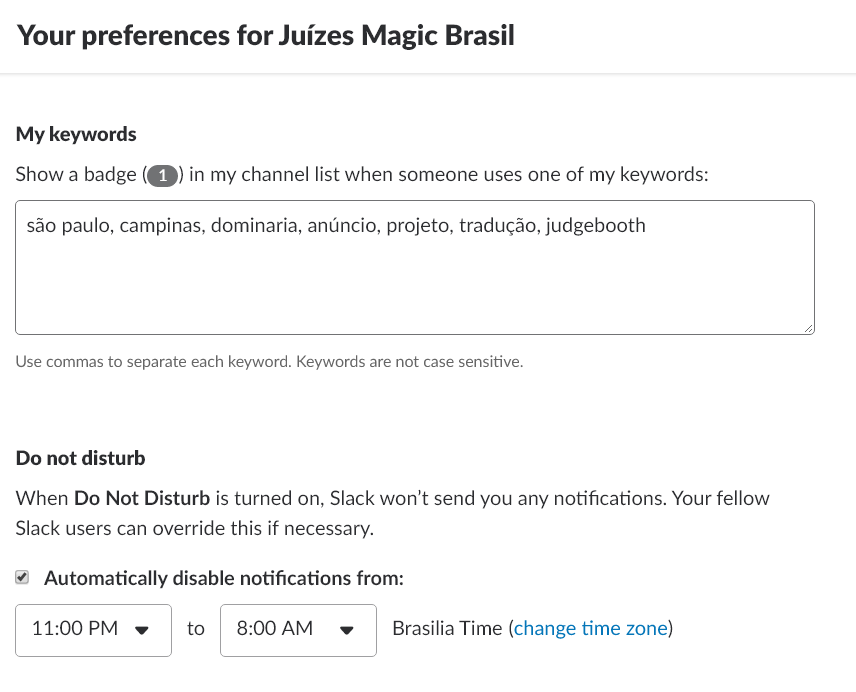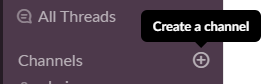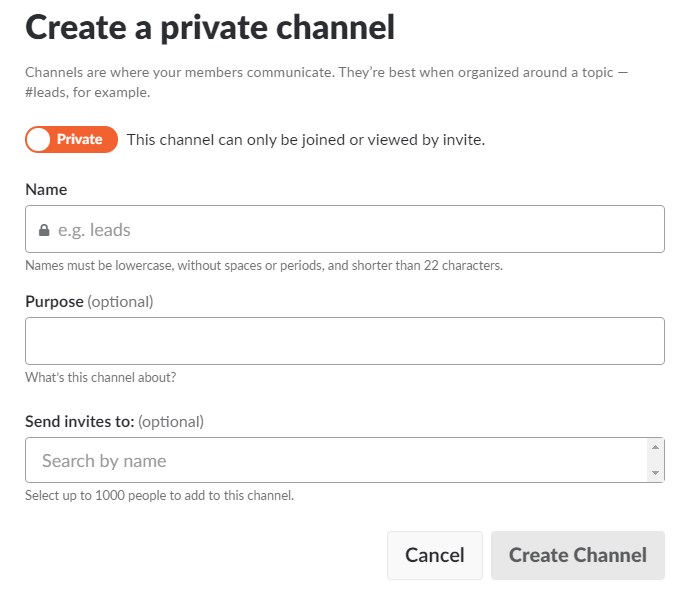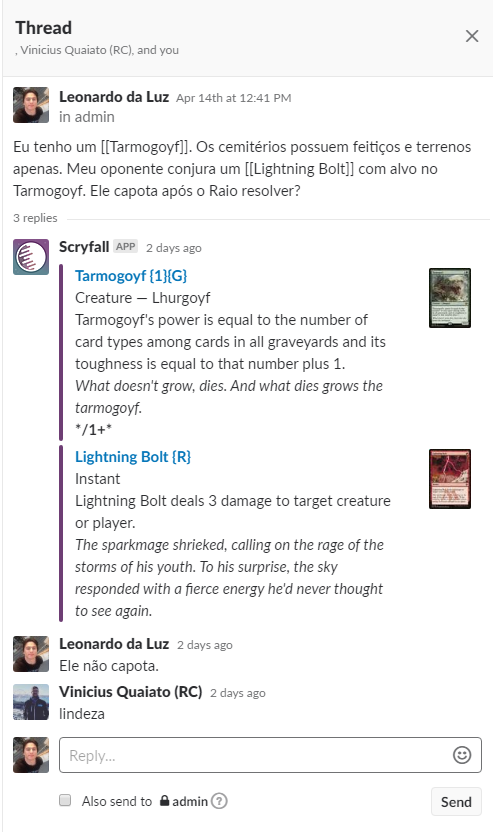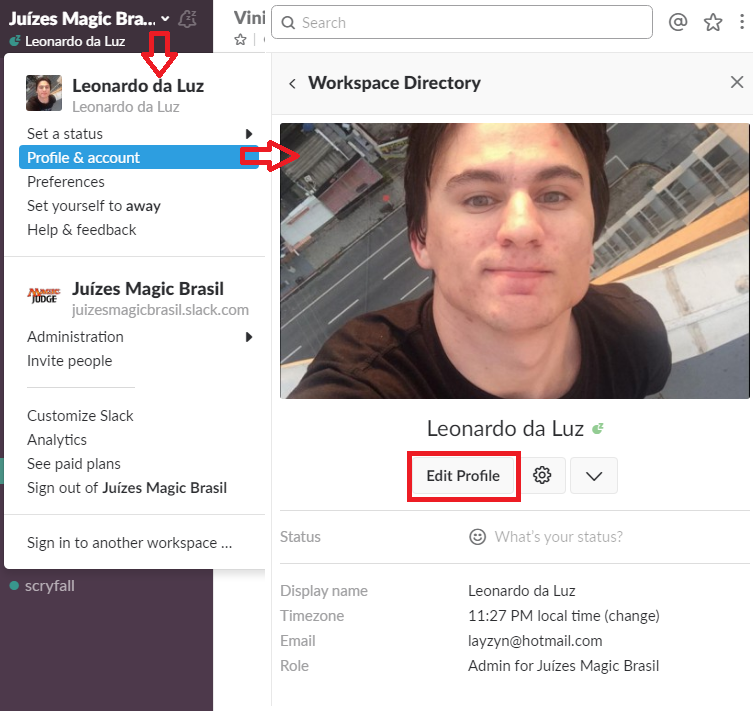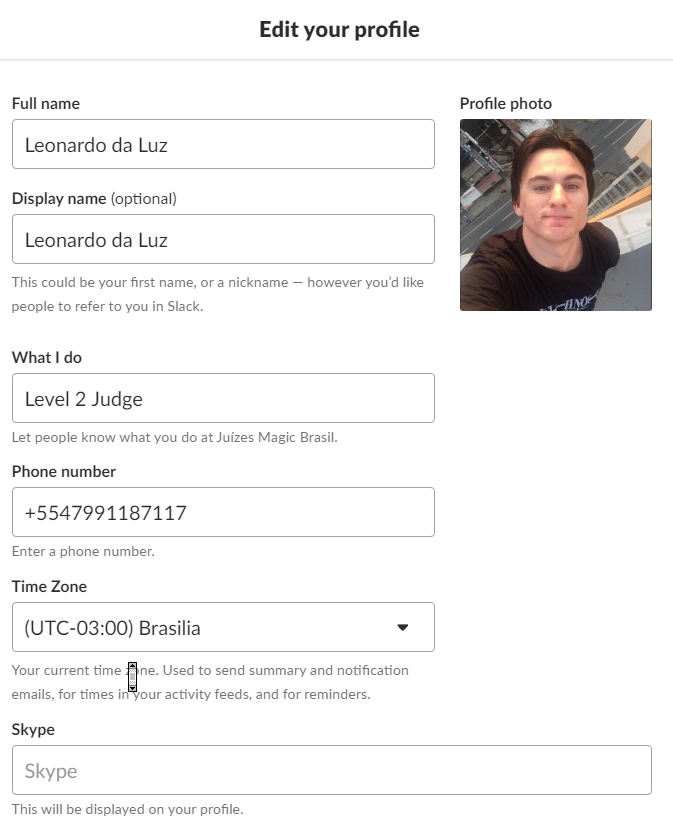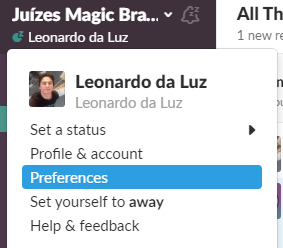Utilizando o Slack da comunidade de pessoas juízas do Brasil!
Olá amigos e amigas da comunidade! Este breve guia tem por objetivo lhes direcionar no uso das ferramentas básicas do Slack e lhes dar uma breve introdução do que pode ser feito com a ferramenta.
Plataformas e Acesso
O Slack está disponível na versão Web acessando o domínio do time (https://juizesmagicbrasil.slack.com/), na versão Desktop baixando o app através do site https://slack.com/downloads/ e também como app no seu smartphone. Em todos casos, você deve possuir o convite do domínio do time e criar sua conta para estar apto a acessar e usufruir de nossos canais de comunicação. Esse convite pode ser gerado por qualquer juíz que já esteja usando a plataforma.
Notificações
No Slack, diferente do WhatsApp a configuração padrão é para somente te enviar uma notificação caso alguém te faça uma menção (@SeuNome), te envie uma mensagem privada (/msg SeuNome), ou quando aparece uma mensagem com uma palavra chave que você configurou. Este comportamento tem seus prós e contras e como cada um tem suas preferências, vejam como podem mudar esse comportamento e também como configurar a notificação por palavra-chave que é uma funcionalidade bastante interessante do Slack.
Como configurar as Notificações no Desktop:
Dentro de um canal selecione o ícone de engrenagem (Configurações) e depois “Notification Preferences”.
(Imagem) Configurações das notificações
Agora você pode definir como quer que as notificações se comportem neste canal, é interessante notar que você também pode configurar o comportamento no seu celular que pode ser diferente do desktop.
(Imagem) Canais das notificações
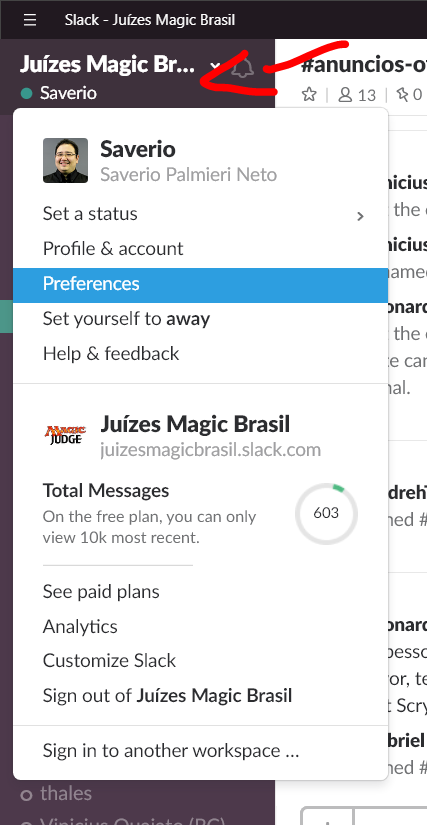
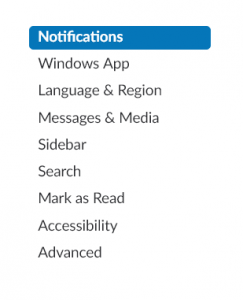 Uma funcionalidade bastante interessante é ser notificado sempre que uma palavra-cache surge em um canal, para isso você precisa acessar a sessão de configuração de notificações, primeiro vamos abrir o menu de preferências do sistema, clique em seu nome e selecione “ Preferences”.
Uma funcionalidade bastante interessante é ser notificado sempre que uma palavra-cache surge em um canal, para isso você precisa acessar a sessão de configuração de notificações, primeiro vamos abrir o menu de preferências do sistema, clique em seu nome e selecione “ Preferences”.
Depois disso acesse “Notifications”
Dentro desta área você pode configurar como o Slack deve se comportar em relação a notificações. Com várias configurações avançadas e também suas palavras-chave de interesse, desça um pouco nas configurações até achar um box com título Keywords, basta digitar as palavras separadas por vírgulas.
(Imagem) Configurações das palavras-chave
Nas configurações demonstradas o canal de #anúncios-oficiais está habilitado para sempre notificar quando existe uma nova mensagem e para todos os outros canais, somente quando for enviada uma mensagem com uma menção direta ou caso uma das palavras-chave acima esteja presente na mensagem.
Canais Padrão
Alguns canais foram criados para satisfazer as necessidades básicas da comunidade e possibilitar as interações mais corriqueiras.
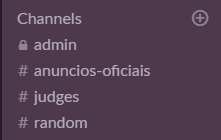
#anuncios-oficiais – será utilizado como veículo de comunicação principal para efetuarmos anúncios de interesse do Programa de Juízes de nossa região. Este canal está restrito aos próprios anúncios e dúvidas que possam vir a aparecer sobre os eventos anunciados.
#judges – utilizado para discutir sobre assuntos de interesse do Programa e de seus participantes, como discussões sobre regras, eventos, torneios, artigos, etc. onde todos podem participar e agregar conhecimento.
#random – o melhor canal para você discutir sobre cachorro-quente com ou sem purê e ketchup ou não na pizza, além de enviar links com imagens de gatinhos fofos. Esse é basicamente o seu canal para conversas off-topic.
Outros canais padrão podem ser criados eventualmente e iremos atualizar esse guia conforme necessário. Todos os canais acima listados são públicos e os membros serão incluídos automaticamente ao entrar.
Novos Canais
Uma qualidade do Slack é que podemos utilizá-lo para dividir os canais dos projetos que estamos participando e criar facilmente um novo canal para um novo projeto ou discussão conforme a necessidade dos integrantes. Qualquer membro pode criar um canal, e estes canais podem ter acesso público ou privado.
(Imagem) Pop-up de criação de canal
Um canal público é aberto a todos. Bons exemplos são os canais padrão, que qualquer membro pode entrar e sair quando quiser. Sugere-se que os canais públicos sejam criados apenas por administradores do time para evitar fluxo de informação desnecessária. Se você tem uma ideia de um canal de utilidade pública, por favor entre em contato conosco.
Um canal privado é restrito apenas para aqueles que foram convidados a participar por membros que já estão dentro deste canal. Recomendamos que os líderes dos projetos criem canais privados para se comunicar com os demais membros para manter a informação mais restrita e limpa, além de aproveitar as outras funcionalidades de integração que o Slack nos proporciona.
O Slack também permite que você se comunique em privado com qualquer membro participante do time, assim facilitando o contato com todos os participantes.
Comandos Básicos / Atalhos
Se você errou uma mensagem no Slack devido a um erro ortogáfico, por exemplo, você pode apertar a seta para cima logo após sua mensagem e poderá editá-la. Da mesma maneira, se você deletar todo o conteúdo, o Slack lhe perguntará se você quer deletar a mensagem.
(Imagem) Correção de mensagem
Você pode digitar os comandos abaixo para:
Slack
(Ao digitar /, um dropdown será mostrado com todos os comandos disponíveis para o canal atual. Alguns de uso mais comum foram citados abaixo.)
/invite @nomedousuario – convida o usuário para o canal atual
/kick @nomedousuario – remove o usuário do canal atual
/msg @nomedousuario – manda uma mensagem privada para o usuário e te leva para o canal de conversa em privado com ele
@nomedousuario mensagemqualqueraqui – marca o usuário na mensagem, onde tal usuário normalmente irá receber uma notificação
/call – disponível apenas em conversas privadas, inicia uma chamada com o usuário em questão
/search conteudoaqui – procura pelo conteúdo em questão nas suas mensagens
/topic topicoaqui – define o tópico de um canal, mostrado no topo da tela próximo ao nome do canal
/who – mostra os usuários participantes do canal em questão
Scryfall
(Você pode conversar com o bot do Scryfall ou com seu próprio canal se quiser fazer uma consulta privada. Lembre-se que se você digitar um destes comandos nos canais, o resultado será visível para todos os participantes. Os comandos entre [[ ]] serão lidos em qualquer posição da mensagem.)
[[nomedeumacartaemingles]] – o Scryfall irá mostrar a referência do card solicitado logo após sua mensagem (ex: Meu [[Tarmogoyf]] foi alvo de um [[Lightning Bolt]])… – Em um canal, se você inserir mais de uma tag de card desta maneira, uma thread será criada automaticamente para conversação sobre o tópico (muito útil para realização de cenários)
(Imagem) Mensagem enviada com tags do Scryfall
(Imagem) Thread criada pela imagem anterior
[[$nomedeumacartaemingles]] – o Scryfall mostrará o preço mais baixo encontrado no mercado internacional em dólares, euros e tix do MTGO
[[!nomedeumacartaemingles]] – o Scryfall mostrará apenas uma imagem grande do card em inglês na melhor resolução possível
[[#nomedeumacartaemingles]] – o Scryfall mostrará em quais formatos o card em questão é permitido ou não (legalidade do card)
[[?nomedeumacartaemingles]] – o Scryfall mostrará as regras do Oracle para o card em questão
/rule numerodeumacr – o Scryfall mostrará a descrição da CR em inglês do número especificado (ex: /rule 116.5)
Giphy
/giphy assuntoaqui – o Giphy pegará um GIF aleatório do assunto que você inseriu e te dará a opção de enviar ou não
Boas Práticas e Recomendações
- Recomendamos que você coloque seu nome real no “Display Name” ou ao menos o seu apelido de maior conhecimento da comunidade. Isto facilita que qualquer membro da comunidade de juízes lhe encontre e identifique.
(Imagem) Caminho rápido para editar seu profile
(Imagem) Pop-up de informações do seu profile
- Evite enviar muitos documentos ou fotos desnecessariamente. O Slack é gratuíto mas seu diretório tem um limite de armazenamento. O histórico de mensagens também é limitado, mas acreditamos que isso não será um grande problema.
- Tenha consciência do uso dos canais públicos e evite enviar mensagens fora do contexto de tais canais. Se tiver alguma dúvida, leia acima a função de cada canal.
- O Slack te coloca como ausente automaticamente depois de um determinado “horário comercial”, evitando que você seja perturbado em horários incomuns. Você pode editar tanto seu horário como sobre o que você quer receber de notificações nas suas preferências. Leia mais acima como alterar essa configuração.
(Imagem) Caminho para suas preferências da aplicação
Outras Integrações
Além das integrações que já inserimos, outras integrações podem ser colocadas por qualquer membro para facilitar o trabalho de todos. Recomendamos que você entre em contato com os administradores se desejar inserir uma integração, visto que o Slack com o plano gratuito nos limita a ter no máximo 10 integrações no time. Algumas integrações interessantes a serem inseridas são o Trello, o Google Drive e o Calendar.
Outras dúvidas? Pergunte a um…
Bom, pergunte a alguém que tenha conhecimento do Slack suficiente para lhe ajudar. A ferramenta é fácil de utilizar e logo que nos acostumamos, nós quase não ficamos mais sem ela. Esperamos que este guia tenha lhe dado um norte para iniciar no Slack e que ele seja útil em sua vida.
Obrigado pela atenção!